본 강의에서 모든 작업은 영문 모드의 AWS Console에서 작업이 이루어집니다.
이번 실습에서는 AWS Console을 이용하여 가상서버를 만들어봅니다. 가상서버를 만드는 과정에서 사용자가 스크립트를 지정하여, 가상서버가 만들어져 시작되는 시점에서 실행될 스크립트를 지정합니다. 이번 실습에서는 가상서버에 웹서버가 설치되고 가동되는 스크립트를 만들어봅니다.
- EC2 서비스를 찾아갑니다. 특히 내가 어떤 리전의 EC2 서비스를 이용할 것인지를 결정하여, 리전을 지정합니다. 참고로 서울은 AP-NorthEast-2 입니다.
- Launch Instance 버튼을 클릭합니다.
- Free tier가 가능한 Amazon Linux 2 AMI를 선택하기 위해서 오른쪽의 "Select" 버튼을 클릭합니다.
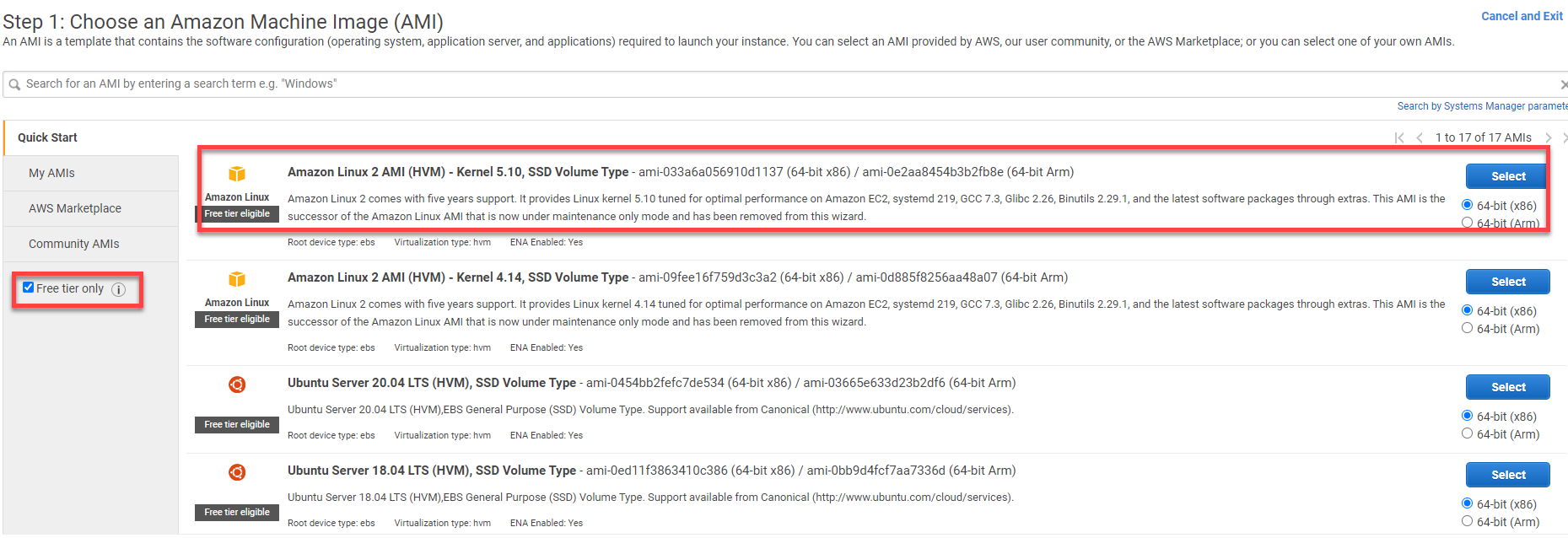
4. FreeTier가 선택가능한 Instance는 vCPU 1개에 RAM 1G가 장착된, T2 Micro 입니다. "Next: Configure Instance Details" 를 클릭합니다.
5. "Step 3: Configure Instance Details" 에서 기본값을 그대로 유지합니다. 단 맨 아래쪽에 보면 "Advanced Details" 항목이 있는데, 여기에 User Data를 입력하는 공간이 있습니다. 여기에 입력되는 내용은 인스턴스가 만들어지고 처음 부팅하는 시점에서 단 한번 실행됩니다. 아래 내용을 입력합니다.
#!/bin/bash
# Use this for your user data (script from top to bottom)
# install httpd (Linux 2 version)
yum update -y
yum install -y httpd
systemctl start httpd
systemctl enable httpd
echo "<h1>Hello World from $(hostname -f)</h1>" > /var/www/html/index.html6. "Next: Add Stroage" 클릭하면 Step 4: Add Storage로 넘어갑니다. 다음 그림과 같이 루트 스토리지가 연결되어 있습니다. 주의해서 확인할 것은 해당 스토리지는 인스턴스가 Termination되면 삭제되는 항목이 체크되어 있습니다.
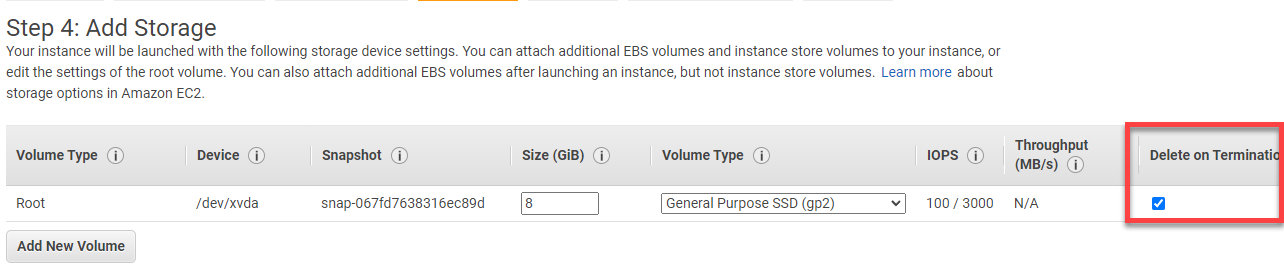
7. "Next: Add Tags"를 클릭하면 Step 5: Add Tags로 넘어갑니다. 지금은 특별히 Tag를 입력하지 않습니다.
8. "Next: Configure Security Group"을 클릭하면 Step 6: Configure Security Group으로 넘어갑니다. 중간에 "Create a new security group" 항목을 체크하고 아래에서 "Add Rule" 버튼을 클릭하여 "HTTP" 항목을 추가하여 줍니다.
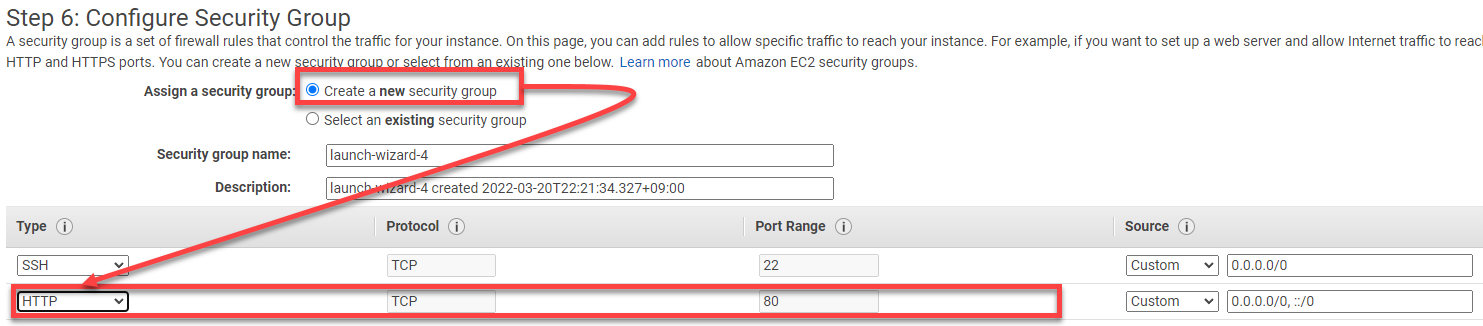
참고로 위의 Security Rule은 외부에서 생성한 인스턴스의 웹서버로 접속을 허용하는 규칙입니다.
9. "Review and Launch"를 클릭하면 Step 7: Review Instance Launch로 넘어갑니다. 내역을 확인하고 Launch 버튼을 클릭합니다.
10. "Selecting an existing key pair or create a new key pair" 창이 나옵니다. 여기서는 키 페어가 없기 때문에 "Create a new key pair"를 선택하여 새로운 키를 생성하고 "Download Key Pair"를 클릭하여 키를 다운로드 합니다. 그리고 Launch Instance를 클릭합니다.
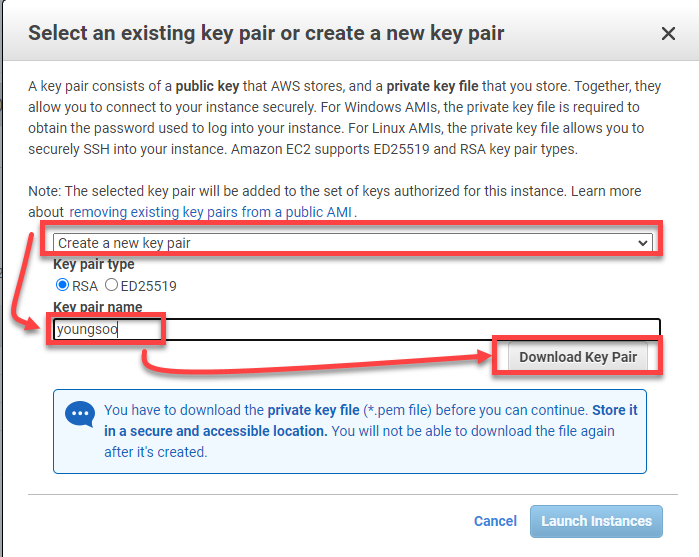
11. 다음과 같이 인스턴스가 만들어지고 실행됩니다.

12. IP 주소를 이용하여 브라우저로 접속하면 웹서버가 동작중임을 확인할 수 있습니다.

'AWS' 카테고리의 다른 글
| 배치그룹 (0) | 2022.11.01 |
|---|---|
| lightsail로 wordpress 시작하기 (0) | 2022.08.10 |
| Security Group (0) | 2022.03.20 |
| EC2 Instance (0) | 2022.03.20 |
| EC2 인스턴스 터미널 접속하기 (0) | 2022.03.20 |



