준비
1. VMware Workstation Pro 가 설치되어 있을 것
2. Ubuntu Server (20.04 LTS) ISO
VMware Workstation Pro를 실행하고 "Create a New Virtual Machine"을 클릭, 혹은 메뉴 File-> New Virtual Machine을 선택하여도 된다.
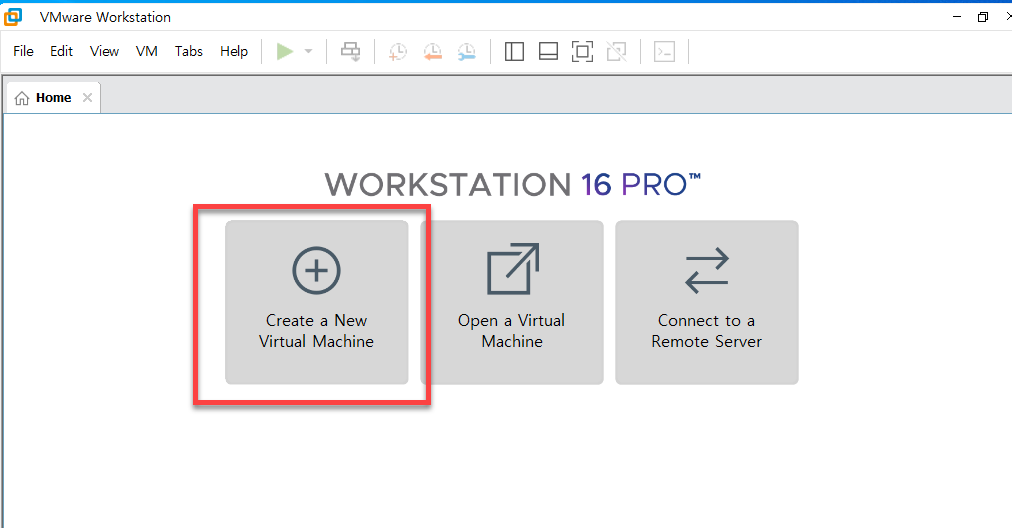
다음 화면에서 Typical 선택하고 Next 클릭
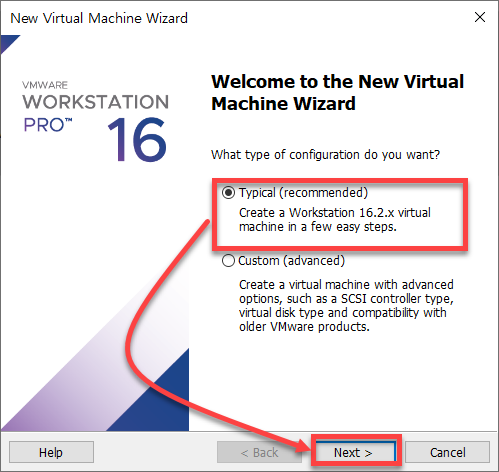
다음 화면에서 "I will install the operating system later"를 선택하고 Next 클릭
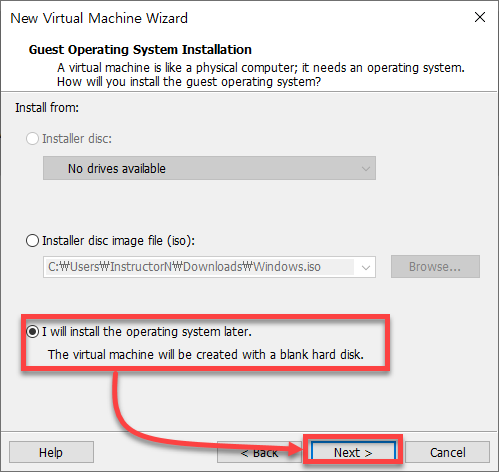
다음 화면에서 Linux에 Ubuntu 64-bit 선택 후 Next 클릭
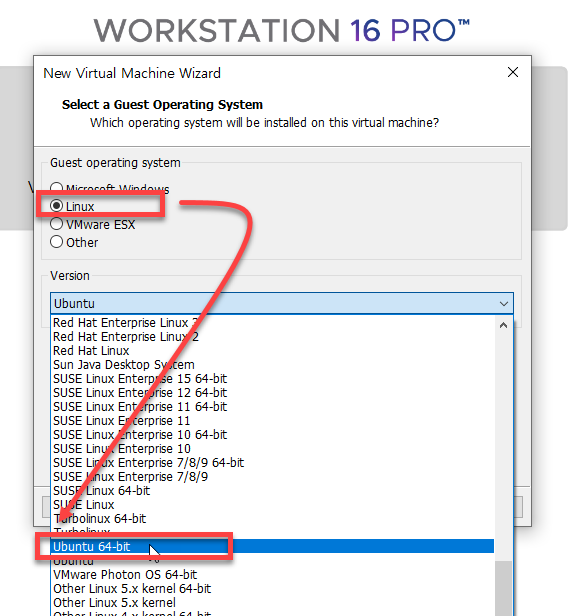
가상머신 이름 지정 후 Next 클릭
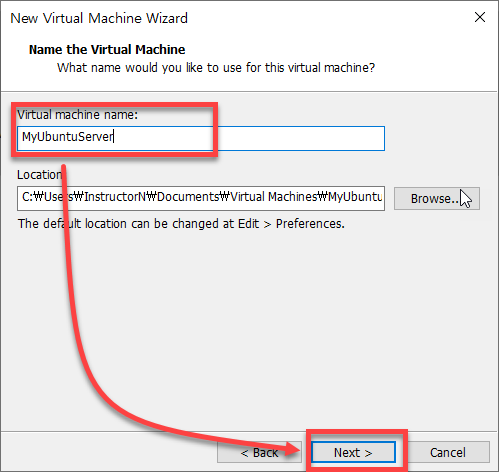
다음 화면에서 "Store virtual as a single file" 선택 후 Next 클릭
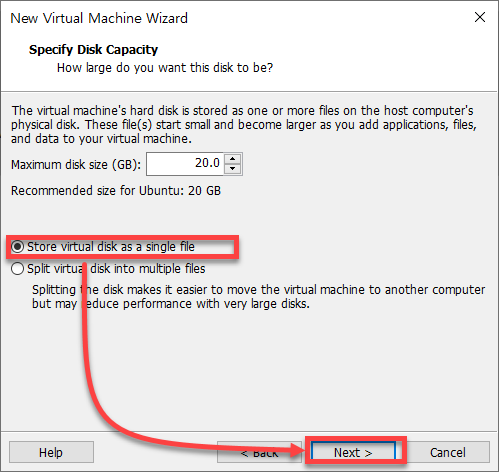
다음 화면에서 Finish 클릭하여 VM 생성 작업 종료
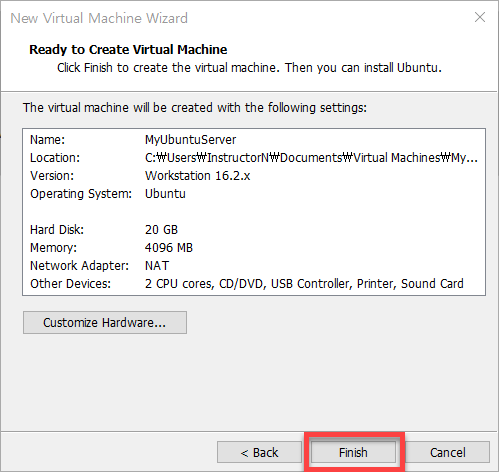
다음 화면에서 "Edit virtual machine settings"를 선택
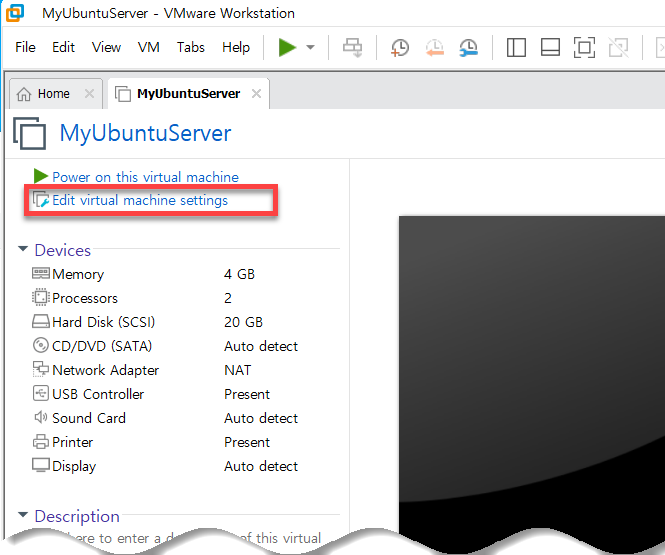
다음 화면에서 CD/DVD(SATA) 클릭 후 다운로드 받은 Ubuntu Server ISO 파일을 연동하고 OK 클릭하여 창을 닫는다.
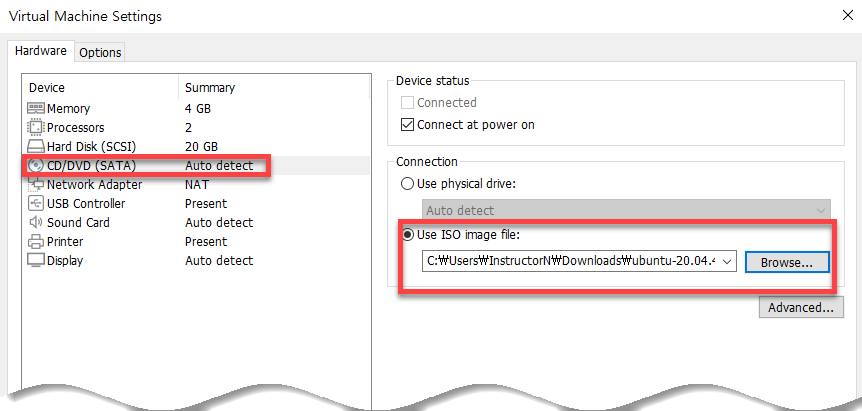
생성된 VM에서 초록색 삼각형을 클릭하여 VM을 부팅한다.

리눅스로 부팅이 이루어진다.
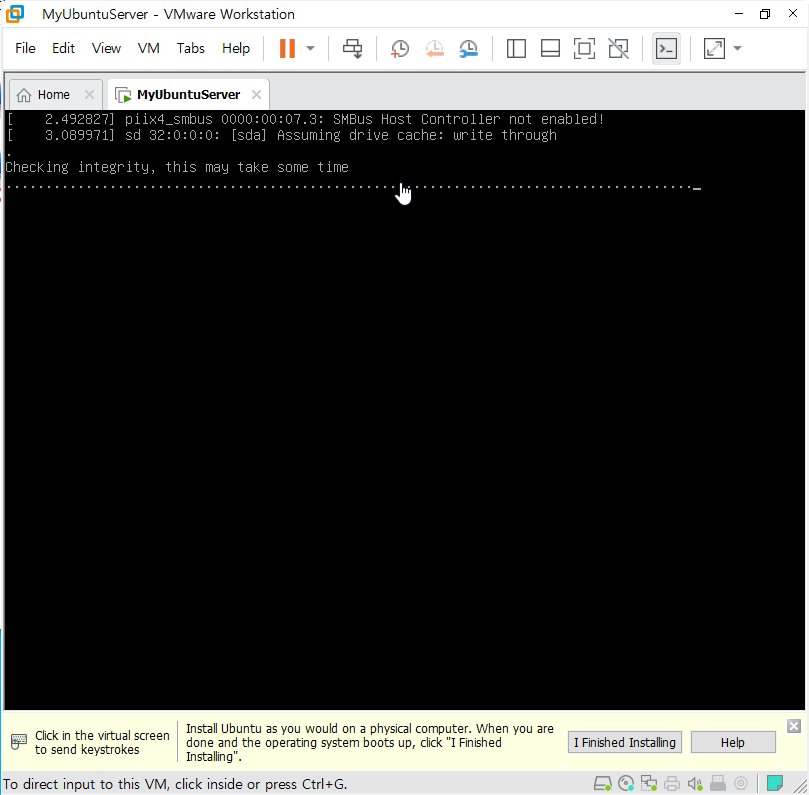
이제 우분투 설치 시작이다. 언어는 기본값 (English) 유지하고 Enter
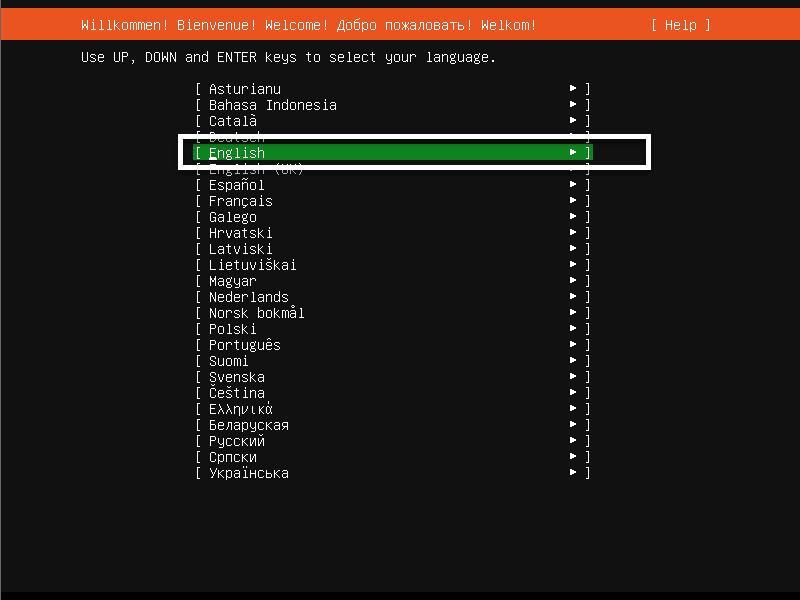
"Continue without updating" 기본값 유지 후 Enter
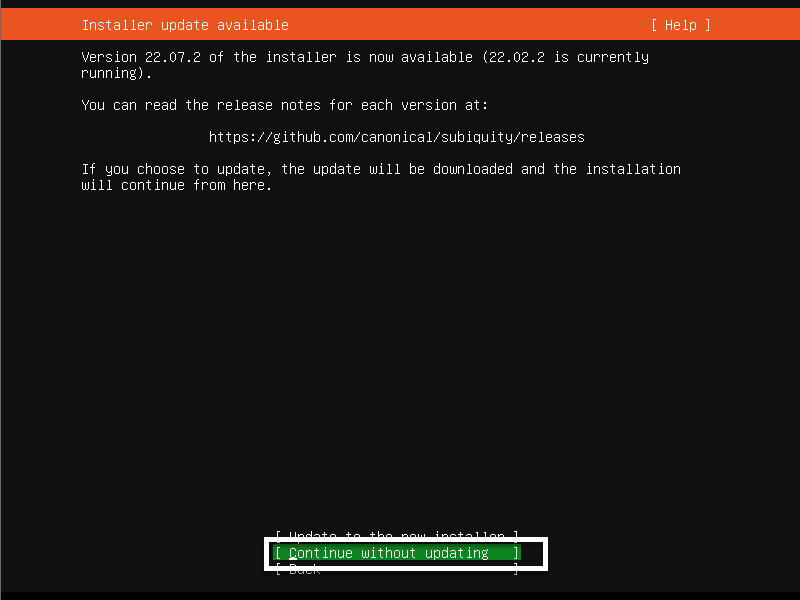
기본값 (English / English) 유지 후 Enter
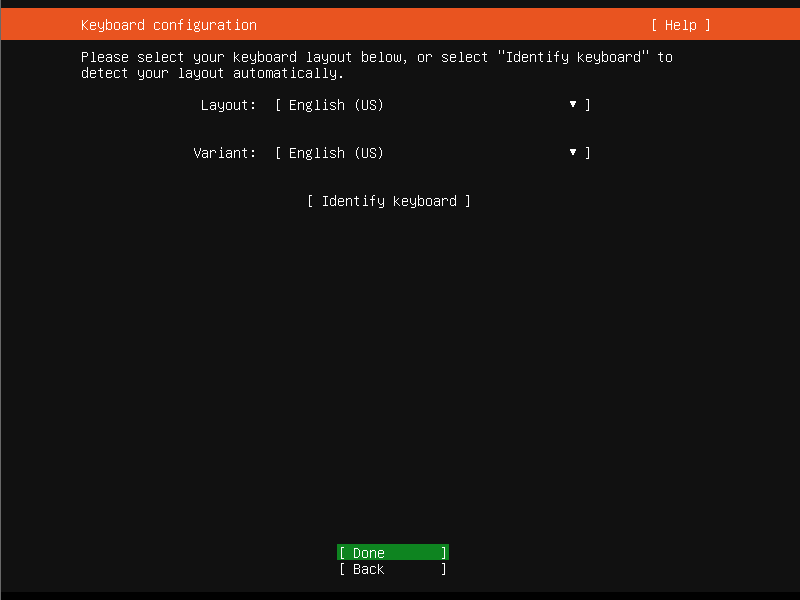
다음 화면에서 IP 주소 할당받는 것 확인하고 Enter
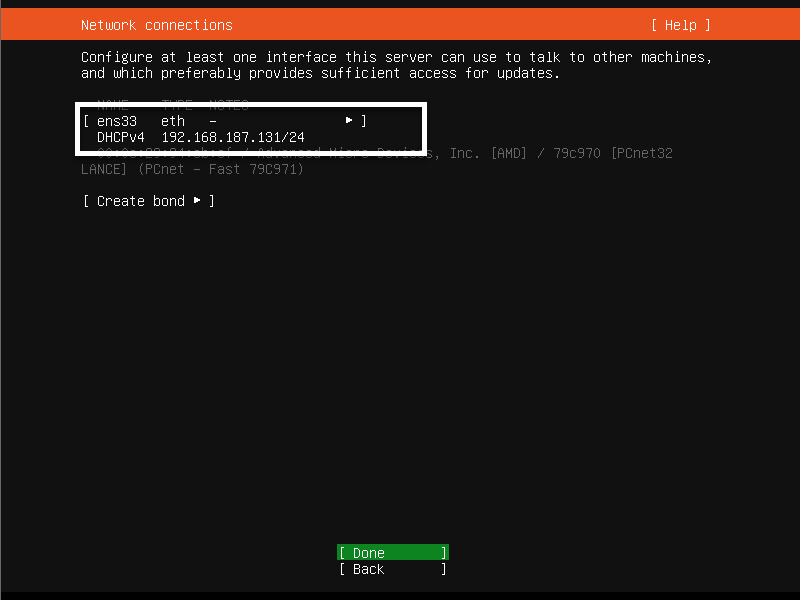
다음 화면 Configure Proxy 기본값 유지 후 Enter
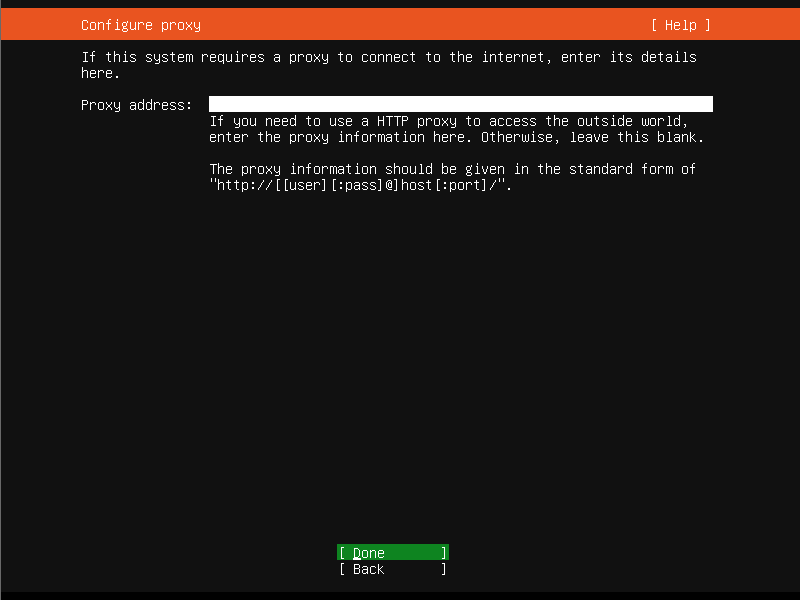
다음 화면에서 Configure Ubuntu archive mirror 기본값 유지 Enter
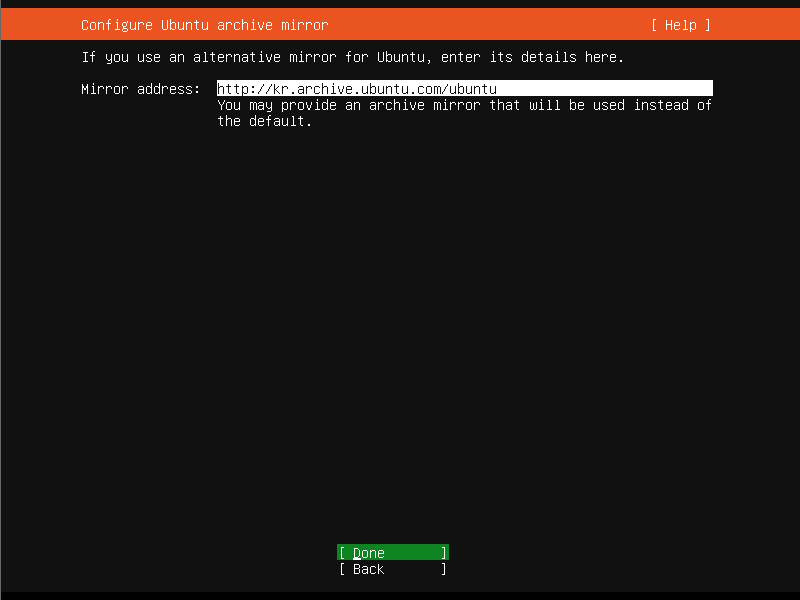
Guided storage configuration 에서 TAB키로 Done 이 선택되도록 이동 후 Enter
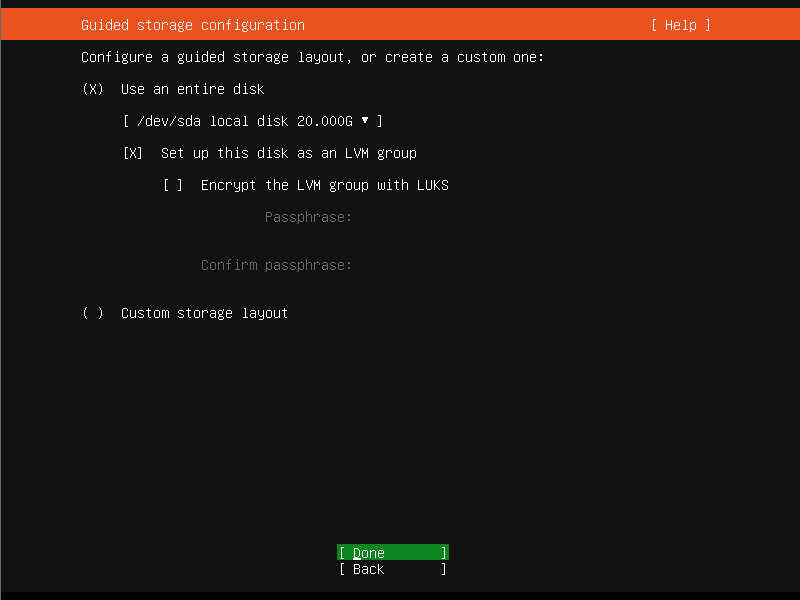
다음 화면에서 기본값 유지 후 Enter
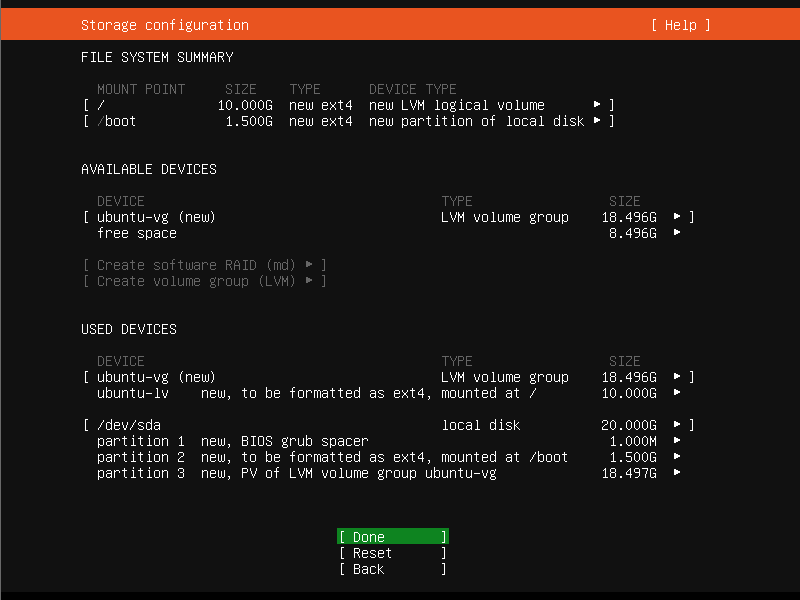
다음 화면 "Confirm destruction action"에서 아래 화살표로 "Contine" 선택 후 Enter
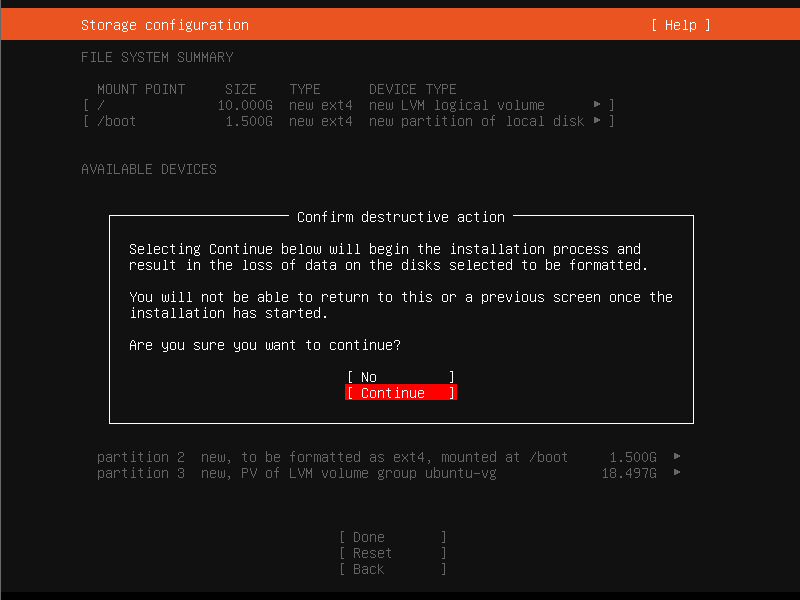
다음화면에서 Profile을 적절하게 설정하여 준다.
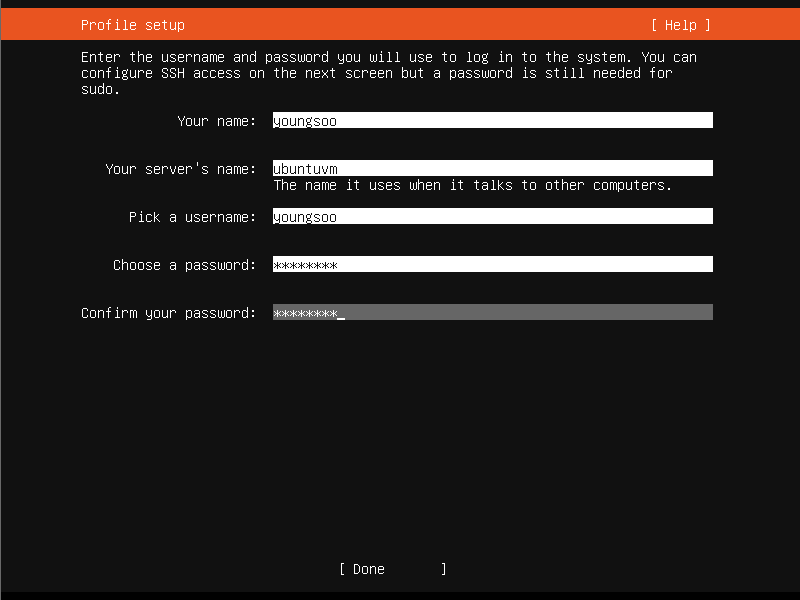
다음 화면, "Enable Ubuntu Advantage"에서 기본값 유지 후 Done 선택 후 Enter
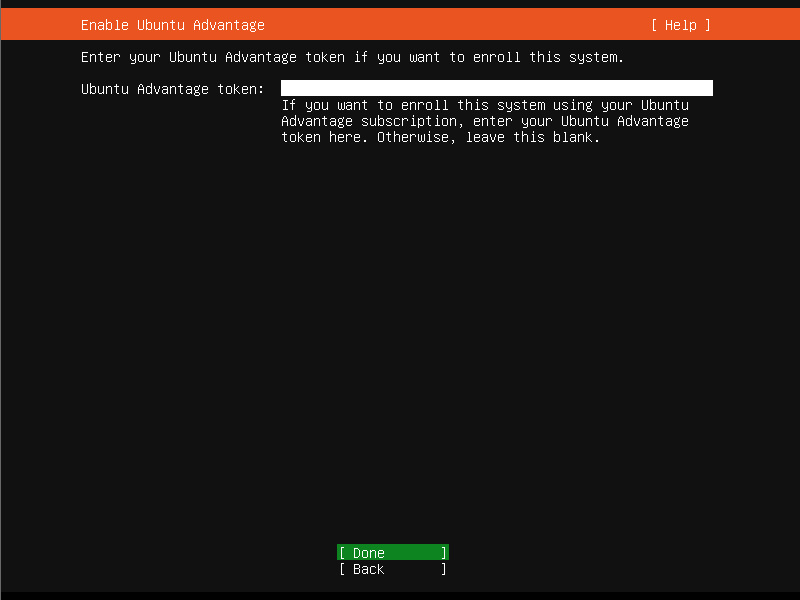
다음 화면 SSH Setup에서 "Install OpenSSH Server"를 선택(스페이스 이용)하고 Done이 선택되도록 이동 후 Enter
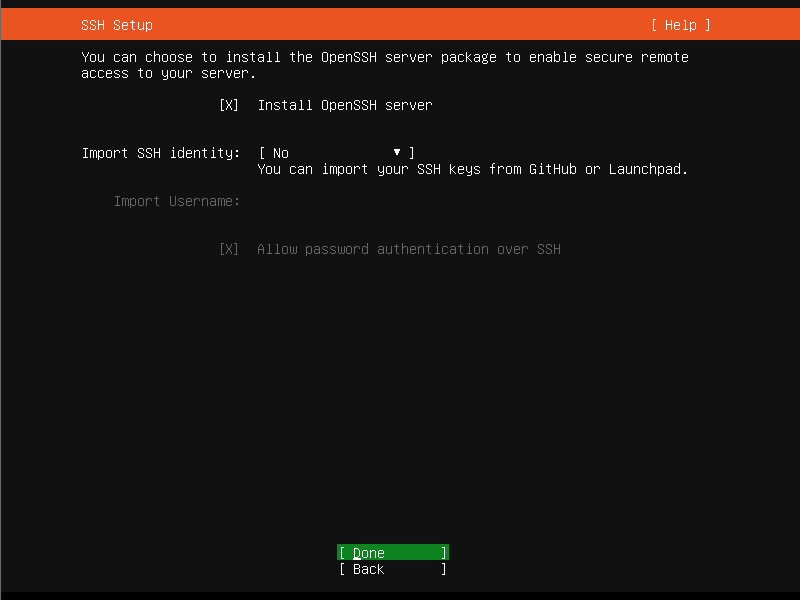
다음 화면, "Featured Server Snaps"에서 아무것도 선택하지 않고 Done 선택 후 Enter
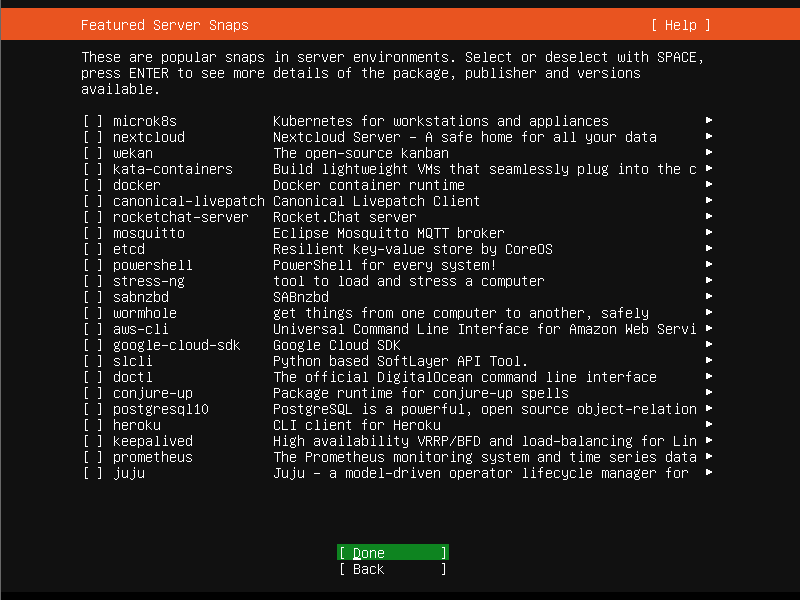
이제 Ubuntu Server 설치가 시작된다.
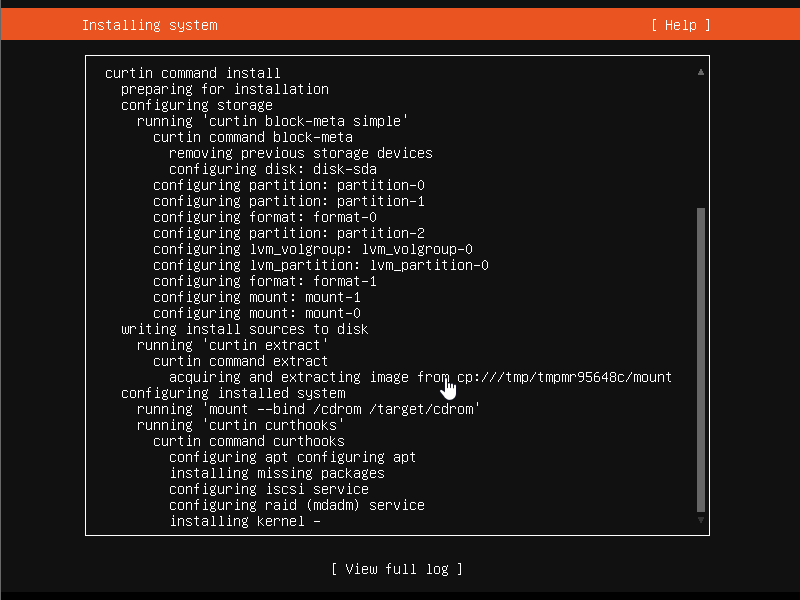
참고로 설치과정에서 인터넷으로 부터 다수의 파일을 받는 관계로 인터넷 속도가 늦다면 설치에 시간이 꽤 오래 걸릴 수 있다. 오랜 시간 화면에 변화가 없을 수 있으니 여유를 가지고 설치를 진행한다. 다음 화면에서 "Cancel Update and Reboot"를 선택한다. 업데이트가 진행되면 설치에 오래 걸릴 수 있다.

이제 업데이트가 취소되고 재부팅이 진행된다. (업데이트 취소에 시간이 소요될 수 있다.)
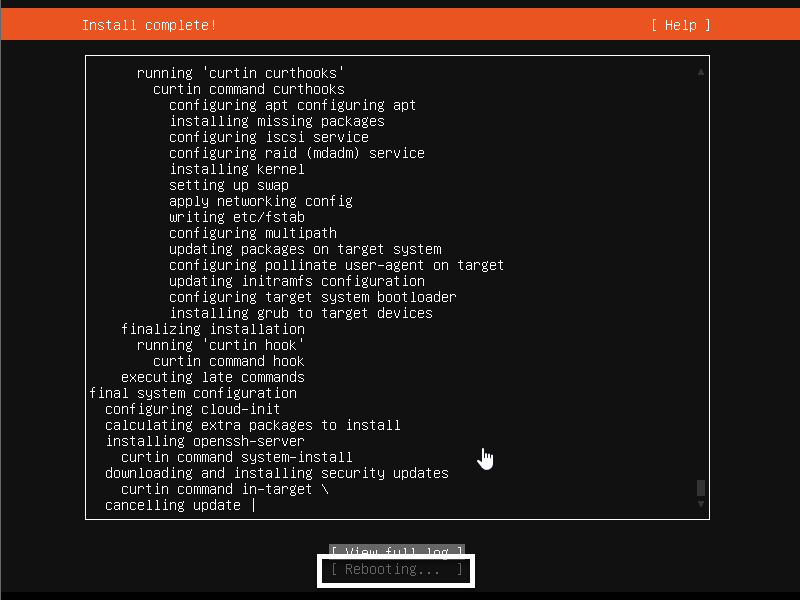
어느 정도 시간이 소요되고 Enter 입력 후 재부팅
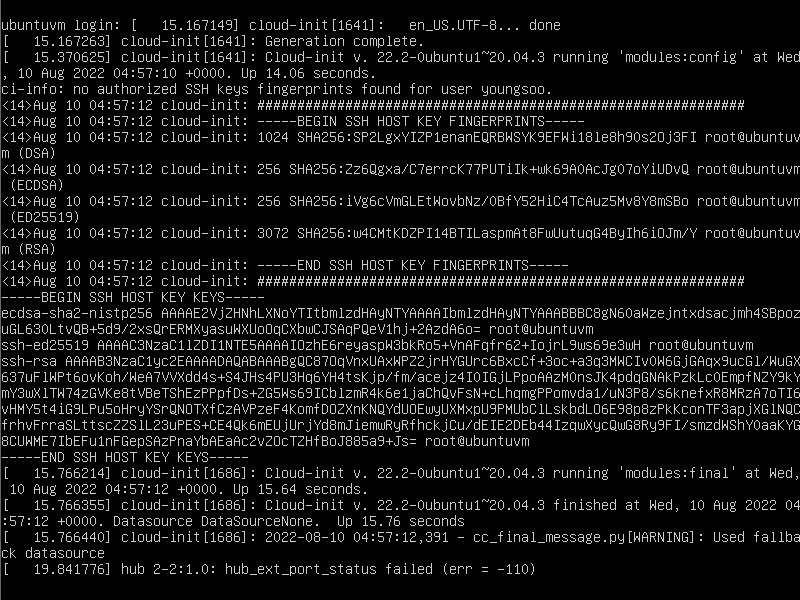

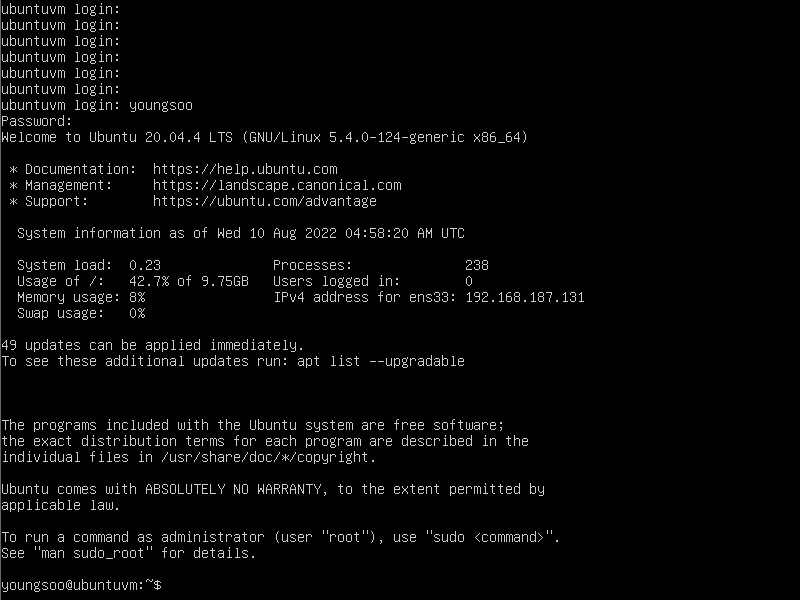
'Cloud > Virtualization' 카테고리의 다른 글
| OpenFiler (0) | 2024.06.21 |
|---|---|
| VMware Workstation에 Windows VM 만들기 (0) | 2022.08.10 |
| 가상화 실습에 필요한 H/W (0) | 2022.03.21 |

